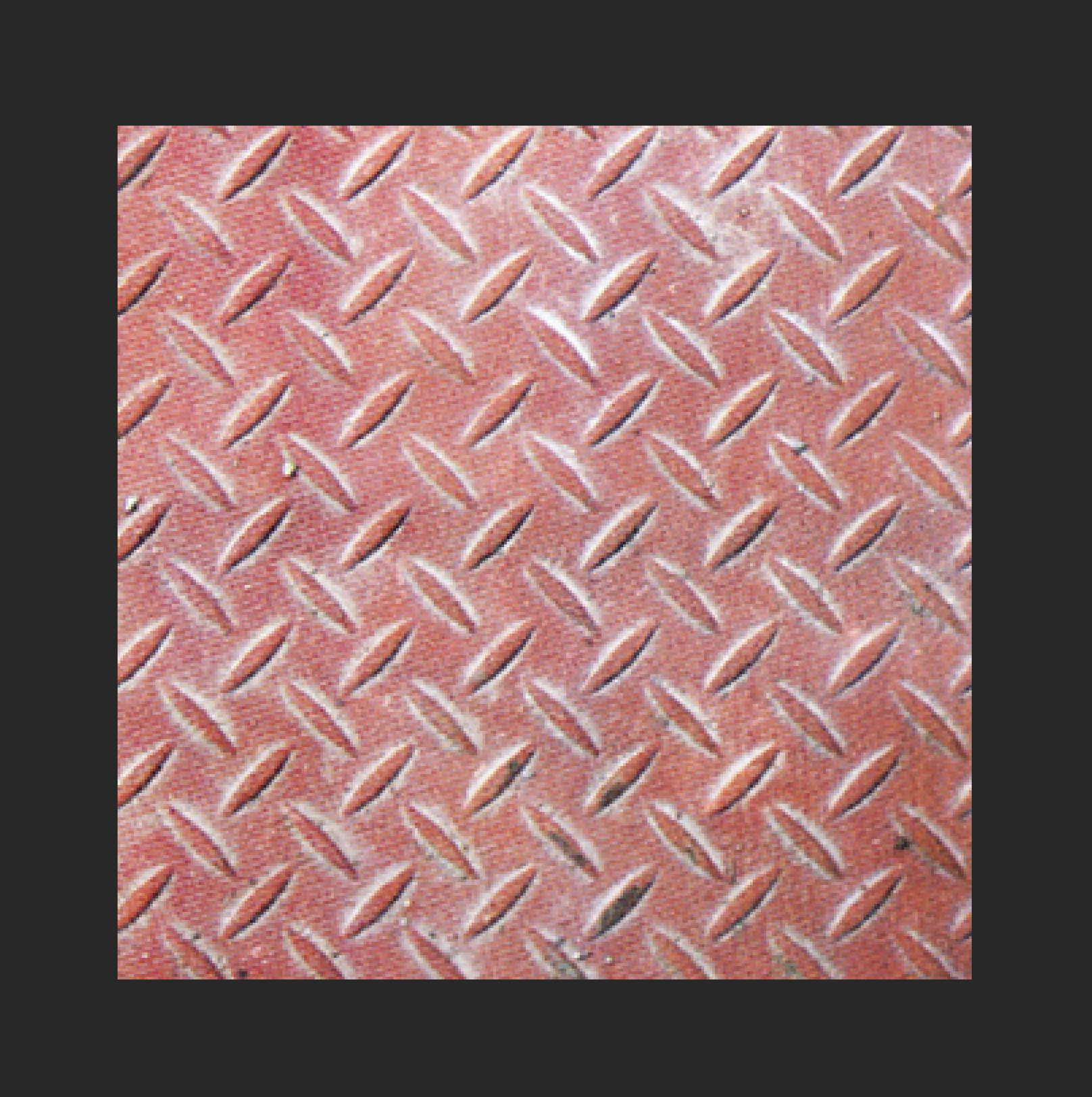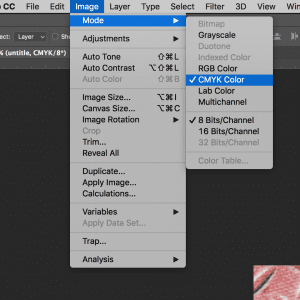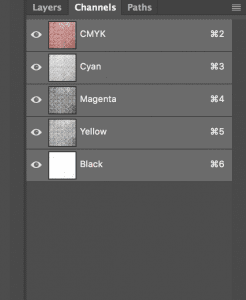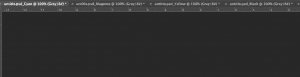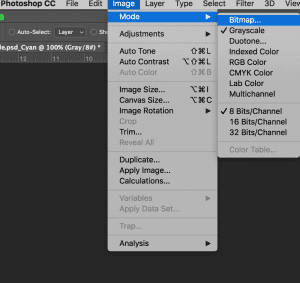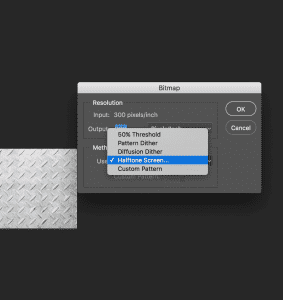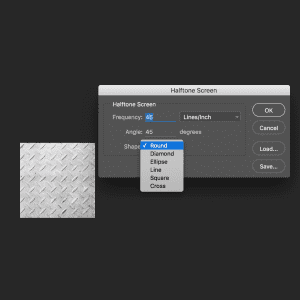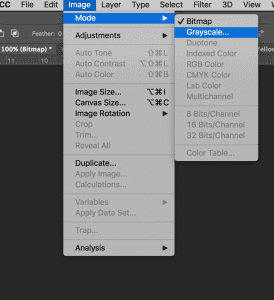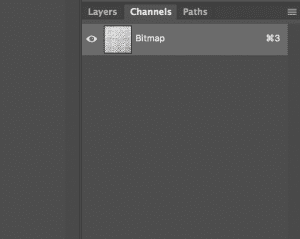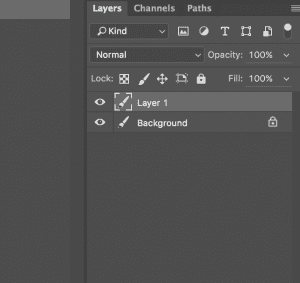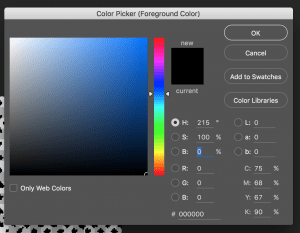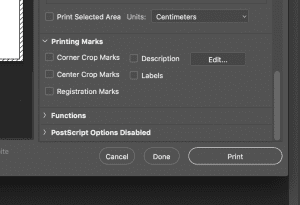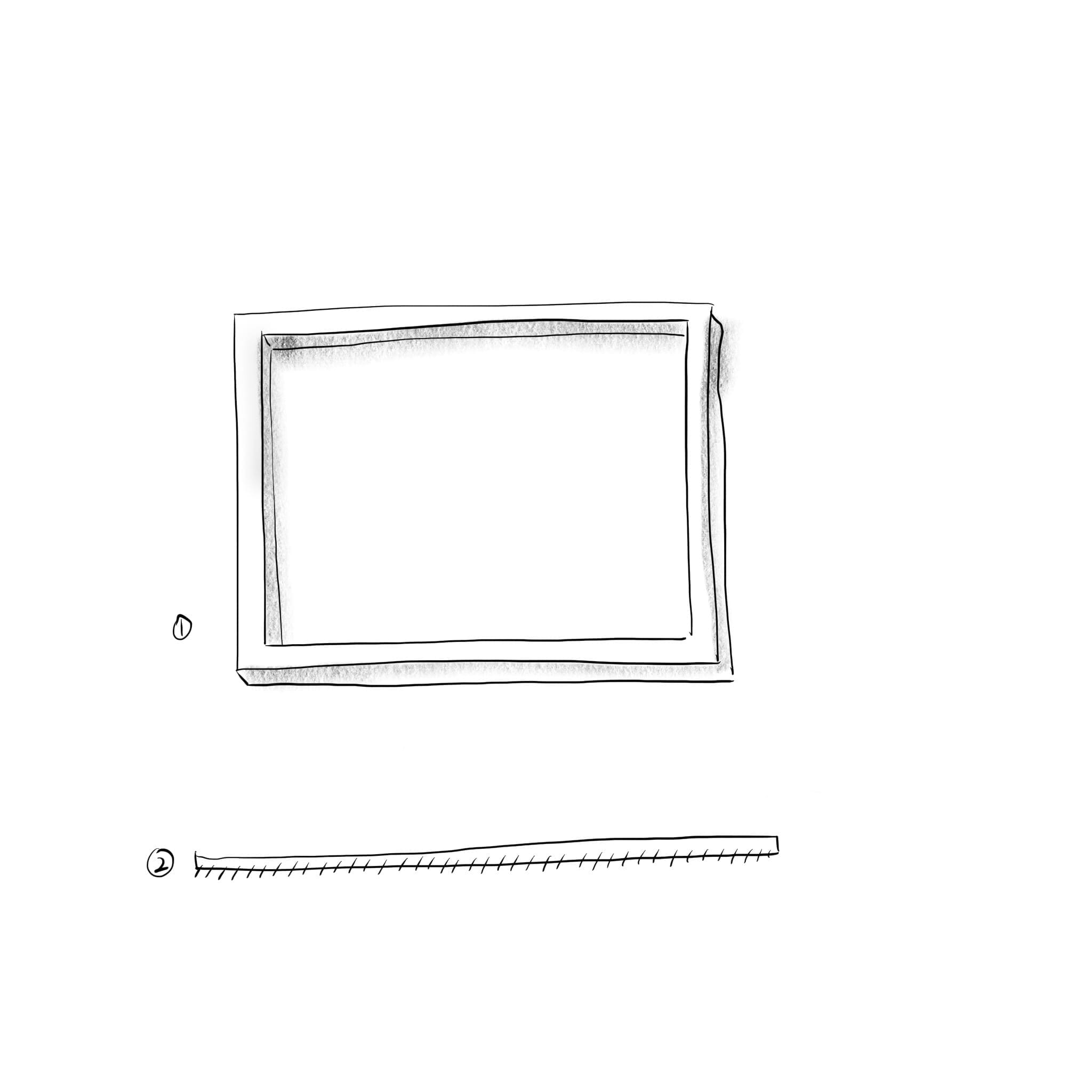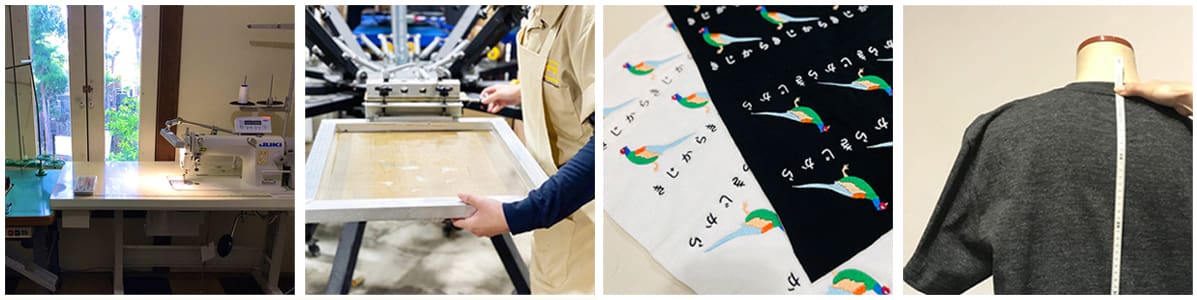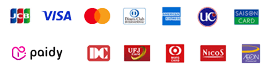Photoshopの等の変化等により、印刷オプションのいくつかの変更がありました。
Photoshopのccのバージョンで4色分解色分解フィルムを作成する方法です。
上のように4色分解するデータをPhotoshopのCCにロードします。
Image→Mode→CMYK Colorを選択します。
Photoshopのの右側の下の層のウィンドウで、Channelsを選択します。 Channelsウィンドウのない方は、上部のマニュアルのWindow→Channelsを選択します。
Channels右側のメニューを押してSpilit Channelsを選択して、各4つのファイル(Cyan、Magenta、Yellow、Black)に分割します。
4つのファイルに分かれたことを確認することができます。
その1つのファイルを次のようにMode→Bitmap画像に変えます。
上のようなポップアップが実行されたら、Harftone Screenを選択し、OKをクリックします。
上のようなポップアップが実行されたら、Frequency 45、Angle 45、Shape Roundを選択し、OK押します。
各アングルの角度を5、35、45、75などのように設定します。
互いに角度が異なることによってドットと、線が互いに交差します。
Frequencyは網点の印刷物の大きさを示し、Angleは網点が構成する角度を示しています。
網点の大きさは、45が一般的であり、より詳細にするためには数字を大きくすればいいです。 65を超えないようにします。
イメージのようにMode→Grayscale画像に変えます。
再びChannelsに戻り、キーボードのcommand +マウスの左クリックCtrl +マウスの左クリックをします。
背景部分が全体的に選択がされていることを確認することができます。
Layersに空のレイヤーを一つ追加します。
追加した非レイヤーを選択command + shift + iCtrl + shift + iキーを押します。
黒色の部分が選択されていることを確認することができます。
Color Pickerを用いてH:215 / S:0(何の数字)/ B:0になるようにします。
alt + deleteキーを押して、黒にします。
以降background層は削除します。
残りの3つのファイルも同様にします。
commnad + pCtrl + pキーを押して、印刷オプションを開きます。
下の部分にあるPrinting Marksオプションの希望のオプションを選択します。
(4ファイルのそれぞれのピントを合わせるためです。)
ここで注意すべき点は、Printing Marksオプションは、4ファイル同じに設定する必要があります。
より良い高品質の印刷物にするためには、[モノクロレーザープリンタ+ Adobe Postscrip]が装着された製品を使用することをお勧めします。
[post-content id=59774]